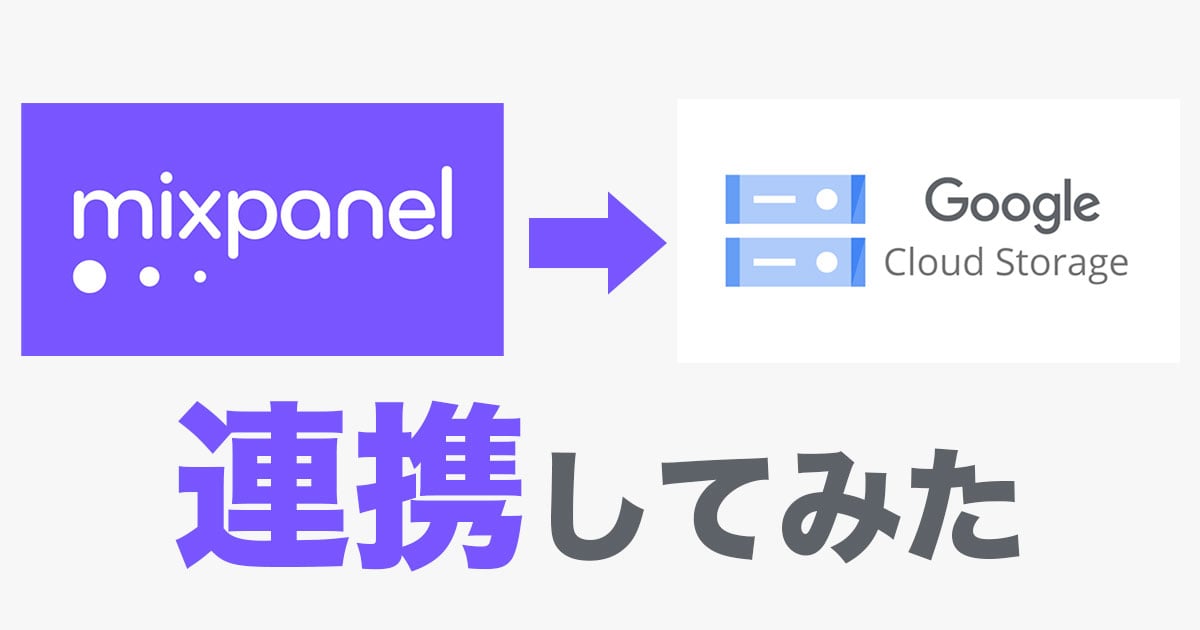
Mixpanel→GoogleCloudStorageの連携をやってみた!
ミックスパネラーの國崎です。
今回は「MixpanelからGoogle CloudのCloud Storageにイベントデータをエクスポートする」手順を紹介します。
前提条件
今回の作業における前提条件です。
- Google Cloudのプロジェクトアカウントを持っている
- Mixpanelですでにイベントデータを取得済み
- Mixpanelのエンタープライズプランを使っている
Google Cloudの操作手順
Google CloudのCloud Storageの画面を開きバケットを作成します。

バケットに任意の名前をつけます。
今回は「mixpanel_kunisaki_20230313」にします。

バケットを作成したらアクセス権の付与を行います。
プリンシパルに[email protected]を追加し、ロールにストレージ オブジェクト管理者を追加します。

これらの手順が完了したらMixpanelの操作に移行します。
Mixpanelの操作手順
MixpanelのダッシュボードからProject Settingsに遷移します。

Project IDは後ほど使いますので、どこかにコピーするかページのタブをそのまま残しておくようにします。

左メニューのService Accountsから今回の連携で使うサービスアカウントを作成します。
ロールはAdminでOKです。

Mixpanelの以下ページにアクセスし、Google Cloud連携のパイプラインを作成します。
パイプライン作成にあたり、RAW GCS PIPELINEを開きます。

以下の項目は最低限埋めます。
- project_id…Mixpanelのダッシュボードでコピーしたやつ
- trial…trueの場合は試用版が作成
- data_source…eventsかpeopleか選択
- from_date…エクスポートの開始日
- frequency…データの更新頻度
- gcs_bucket…作成したバケット名
- gcs_region…リージョン
パイプラインを埋めたら右上のAUTHENTICATIONでMixpanelのダッシュボードで作成したサービスアカウントのアカウント名とパスを入力して、Try It!をクリック。

これで連携が完了したのでGoogle Cloud画面で確認してみます。
Google Cloudの画面で確認
Google CloudのCloud Storageの画面を開くと、バケット内にデータがエクスポートされているのが確認できます。

Mixpanelのパイプラインでfrequencyをdailyにしたら1日単位、hourにしたら時間単位で書き出しがされるようになります。
今回の連携を止める場合は以下のPause Pipelineにアクセスして作業します。
作成したパイプラインを削除する場合はDelete Pipelineにアクセスします。
停止や削除にあたってはproject_idとPipeline Nameが必要になります。
Pipeline NameはMixpanelヘッダーメニューのIntegrationsから確認ができます。

まとめ
以上、MixpanelからGoogle CloudのCloud Storageにデータをエクスポートする手順の紹介でした。
今回の記事で参考にしたドキュメントも案内しておきますので、詳細気になる方はこちらも併せてご覧ください。






